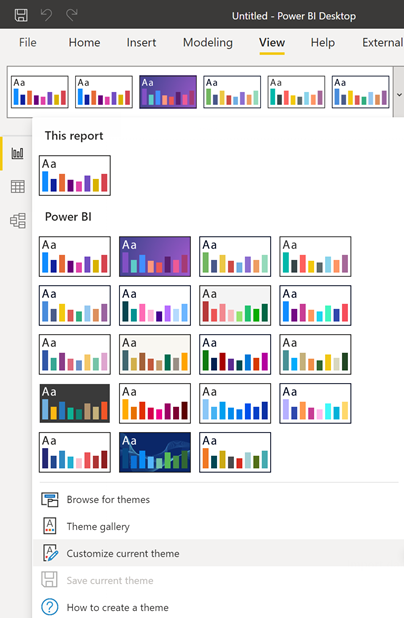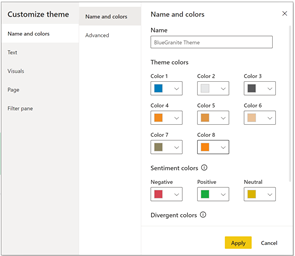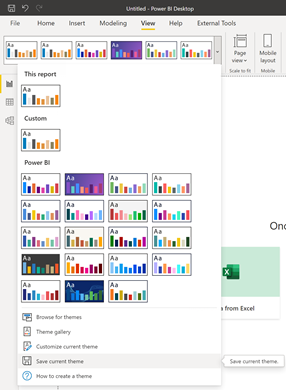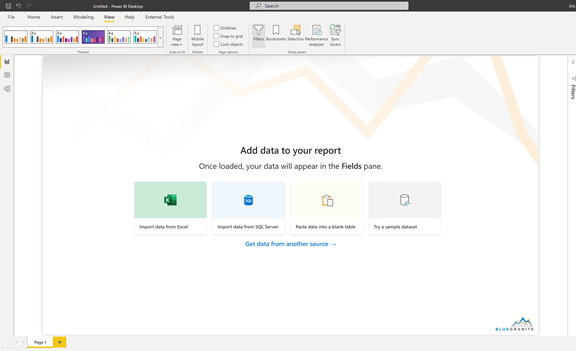While there are settings that you can customize through the menu system in Power BI for a custom theme, one of the settings you cannot edit is to add a default background image to your pages. Here are 5 easy steps to create a theme that incorporates a background image for each page.
1. Customize the default theme with your colors, fonts, etc.
2. Export the customized theme.
Save the theme as a JSON file.
3. Encode the background image you want to use in Base64.
Here is a site that will do it for you: Image to Base64 Converter – Encode Images to Base64 – Online – Browserling Web Developer Tools
I took our default slide master in PowerPoint, added the logo, and saved as PNG. Then I took that file and used the above site to encode as Base64. Here’s the final JSON file I used if you’d like to utilize it as well.
4. Open the JSON theme in a text editor.
Add the following snippet to the “visualStyles” section of the JSON theme you saved in Step 2:
“page”: {
“*”: {
“background”: [
{
“image”: {
“name”: “<>”,
“scaling”: “Fit”,
“url”: “data:image/jpeg;base64,<>”
},
“transparency”: 0
}
]
}
}
Everything between the “<<” and the “>>” needs to be replaced including the “<<”/”>>”.
5. Browse and import the updated theme.
Here’s what the BGTheme looks like with a blank page in Power BI:
There are many other customizable settings you can specify in a custom theme that aren’t exposed thru the “Customize current theme” option from the View menu. You can go so far as to customize the look-and-feel of each individual visualization type.
In Conclusion
If you need help don’t hesitate to contact us here at 3Cloud! And join us for Power BI Office Hours each month to learn even more! If you need advice and guidance on the current standing or future enhancements of your setup, let 3Cloud offer some words of wisdom, contact us today!